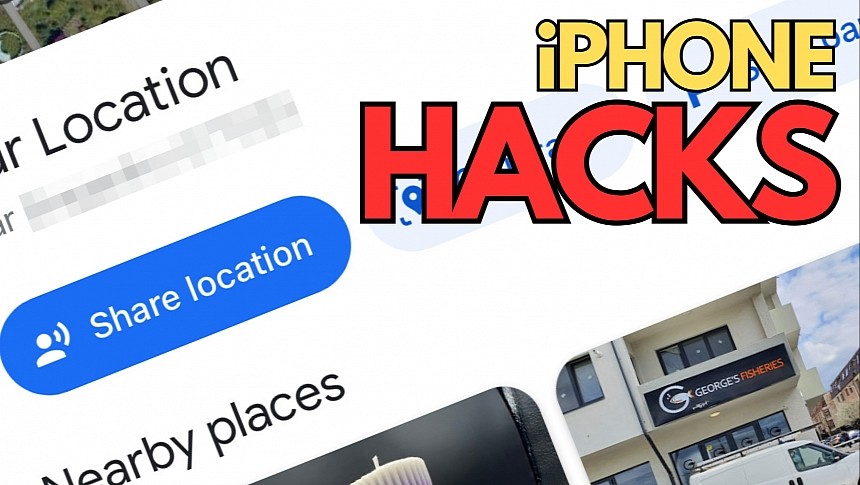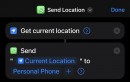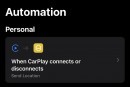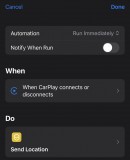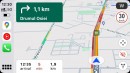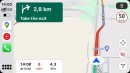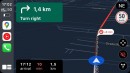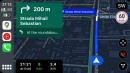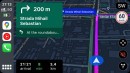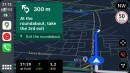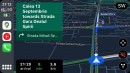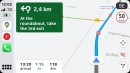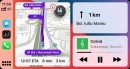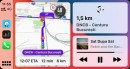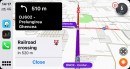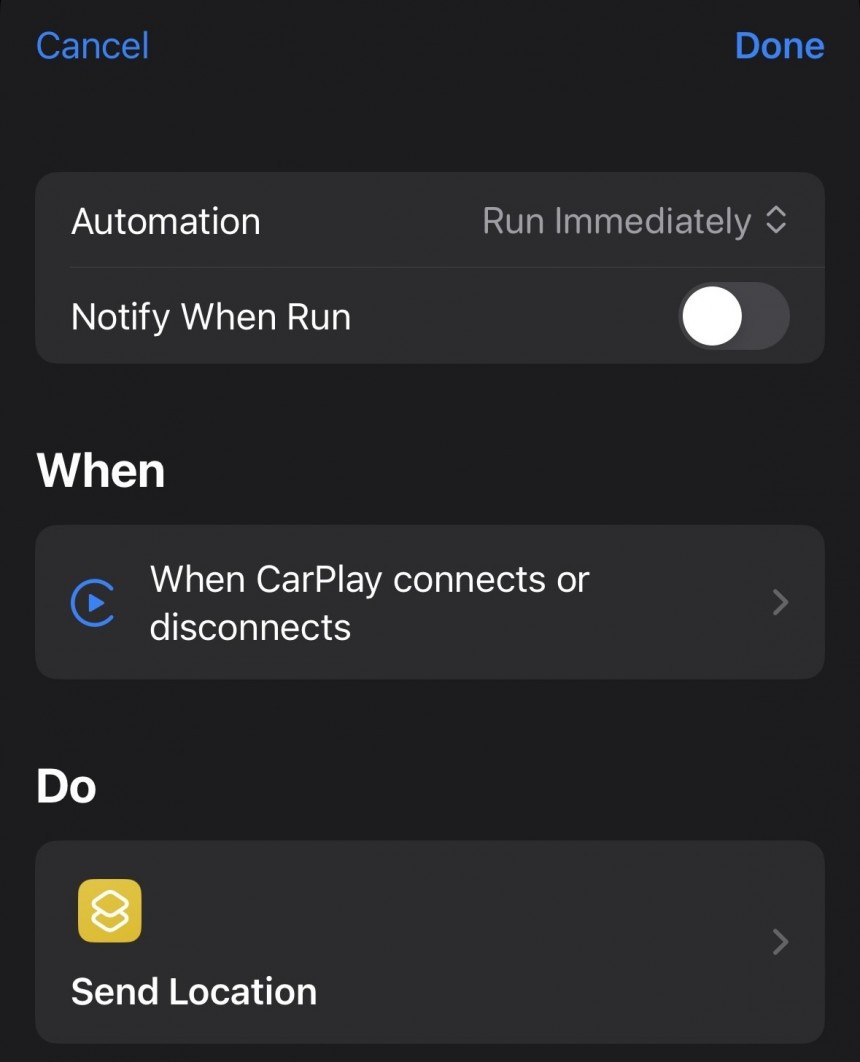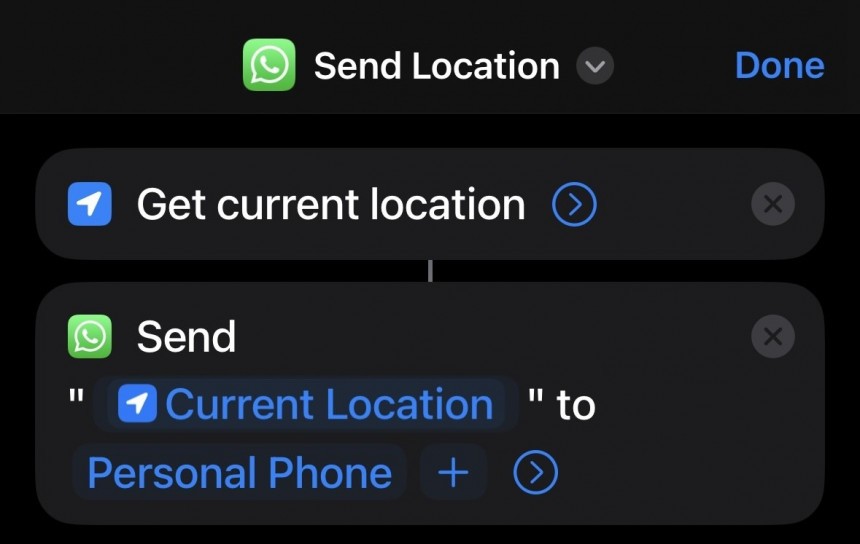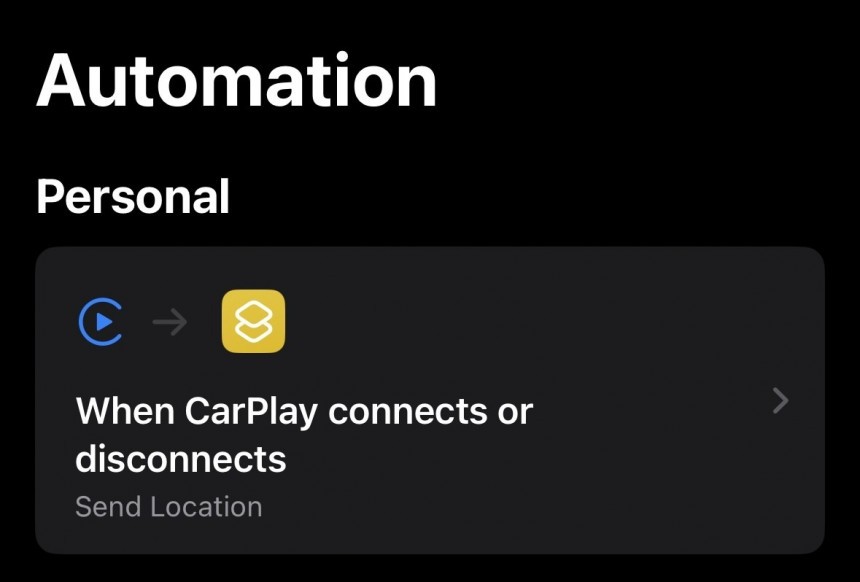I don't know about you, but I always want to know where my kid is, and fortunately, our iPhones come in handy because they make the whole thing effortless.
Many readers asked me using our contact forms how I do this, especially because applications like WhatsApp do provide location sharing but require manual input every time. Sharing the location in Apple Maps and Google Maps is possible, too, but the same shortcoming makes the process cumbersome.
Someone told me their son sometimes forgets to send his location, so an automated solution would be more convenient.
There are ways to always keep tabs on someone's location, and an AirTag or the Find My app, which allows you to add contacts and devices to the list for tracking, works like a charm. However, if you don't want 24/7 monitoring and just want to be told where someone is, my method makes more sense.
You can create shortcuts to do stuff like sharing your location and create automation to run them based on certain triggers.
That's how you should use to automate location sharing. Because we're here to detail the process when you arrive at a destination, I'll use CarPlay and Bluetooth as the trigger. I'll detail how it works in a second.
Before anything else, make sure your iPhone is up-to-date. The Shortcuts app has been around for several iOS versions already, but new releases add support for additional apps and actions.
Let's start by deciding what you'll do. When you arrive at a destination, your iPhone retrieves the location and sends it to a contact.
Open the Shortcuts app, tap the + sign in the top right corner to create a new shortcut, name it "Send Location," and start defining the actions. The first thing you must do is to request your iPhone to "Get current location." Use the search box at the bottom of the screen to look up these specification actions (make sure you type everything correctly – I'll use quotes to emphasize each action's name in the iPhone database).
When the iPhone knows your location, you can define the operation. There are two ways to do it: by turning the location into an Apple Maps URL and sending the URL to a contact or by sending the current location (which includes the full address) to a contact. I'll use the latter because iPhones automatically convert addresses into clickable data, so you can tap them and see the location in Apple Maps.
Type "Send" in the search box at the bottom and choose the app and contact to send the information. I selected WhatsApp, but you can also use Messages and other apps. Tap the arrow sign and uncheck the option that reads "Show When Run." It means you won't be prompted to confirm the action when it runs.
The shortcut is now complete, and can test it by tapping the run button in the bottom right corner. If it works correctly, tap "Done," and let's move to the next step.
Check out this screenshot to make sure you configured everything correctly.
Because you want the location to be shared when you arrive at a destination, you can use two triggers: a Bluetooth connection to your vehicle's stereo system or CarPlay. I'll use CarPlay in my example, but you can always replace this step with a Bluetooth connection.
I'll configure the shortcut to run automatically when CarPlay disconnects. CarPlay shutting down typically means you arrived at the destination and exited the vehicle, so the connection between the phone and the head unit was terminated.
Tap the Automation button in the lower part of the screen and the + sign in the top right corner. Use the search box at the top to look for CarPlay. Tap it and choose "Disconnects" and the Run Immediately option.
The next step will require you to select an action to run when CarPlay disconnects. Search for "Send location," and you should find the previously-created shortcut (if you use a different name for your shortcut, make sure you type it correctly).
And that's it. The automation is complete, so when CarPlay disconnects, your iPhone automatically retrieves your location and sends it to the configured contact. Make sure you uncheck the "Notify when run" toggle to allow the automation to run without prompting you every time.
If you believe the shortcut needs further refinements or you found an easier or more efficient way to share your location automatically with a contact when arriving at the destination, use the comment box below to share it with us.
Someone told me their son sometimes forgets to send his location, so an automated solution would be more convenient.
There are ways to always keep tabs on someone's location, and an AirTag or the Find My app, which allows you to add contacts and devices to the list for tracking, works like a charm. However, if you don't want 24/7 monitoring and just want to be told where someone is, my method makes more sense.
The Shortcuts app
The solution resides in the Shortcuts app on your iPhone. Less tech-savvy people have no idea what it does, but the Shortcuts app is a fantastic solution to automate things.You can create shortcuts to do stuff like sharing your location and create automation to run them based on certain triggers.
That's how you should use to automate location sharing. Because we're here to detail the process when you arrive at a destination, I'll use CarPlay and Bluetooth as the trigger. I'll detail how it works in a second.
Before anything else, make sure your iPhone is up-to-date. The Shortcuts app has been around for several iOS versions already, but new releases add support for additional apps and actions.
How to configure the shortcut
The first thing we'll do is to create a shortcut. Then, we'll automate the shortcut.Let's start by deciding what you'll do. When you arrive at a destination, your iPhone retrieves the location and sends it to a contact.
Open the Shortcuts app, tap the + sign in the top right corner to create a new shortcut, name it "Send Location," and start defining the actions. The first thing you must do is to request your iPhone to "Get current location." Use the search box at the bottom of the screen to look up these specification actions (make sure you type everything correctly – I'll use quotes to emphasize each action's name in the iPhone database).
When the iPhone knows your location, you can define the operation. There are two ways to do it: by turning the location into an Apple Maps URL and sending the URL to a contact or by sending the current location (which includes the full address) to a contact. I'll use the latter because iPhones automatically convert addresses into clickable data, so you can tap them and see the location in Apple Maps.
Type "Send" in the search box at the bottom and choose the app and contact to send the information. I selected WhatsApp, but you can also use Messages and other apps. Tap the arrow sign and uncheck the option that reads "Show When Run." It means you won't be prompted to confirm the action when it runs.
The shortcut is now complete, and can test it by tapping the run button in the bottom right corner. If it works correctly, tap "Done," and let's move to the next step.
Check out this screenshot to make sure you configured everything correctly.
How to configure the automation
Now that the shortcut is ready to run, you must set a trigger to let it launch automatically.Because you want the location to be shared when you arrive at a destination, you can use two triggers: a Bluetooth connection to your vehicle's stereo system or CarPlay. I'll use CarPlay in my example, but you can always replace this step with a Bluetooth connection.
I'll configure the shortcut to run automatically when CarPlay disconnects. CarPlay shutting down typically means you arrived at the destination and exited the vehicle, so the connection between the phone and the head unit was terminated.
Tap the Automation button in the lower part of the screen and the + sign in the top right corner. Use the search box at the top to look for CarPlay. Tap it and choose "Disconnects" and the Run Immediately option.
The next step will require you to select an action to run when CarPlay disconnects. Search for "Send location," and you should find the previously-created shortcut (if you use a different name for your shortcut, make sure you type it correctly).
If you believe the shortcut needs further refinements or you found an easier or more efficient way to share your location automatically with a contact when arriving at the destination, use the comment box below to share it with us.